Explzhのインストール
目次
圧縮解凍ソフトExplzhのインストールについて解説する。インストールの設定項目の意味とおすすめの設定を紹介する。Windows 10 64bit環境である。
ダウンロードとインストール #
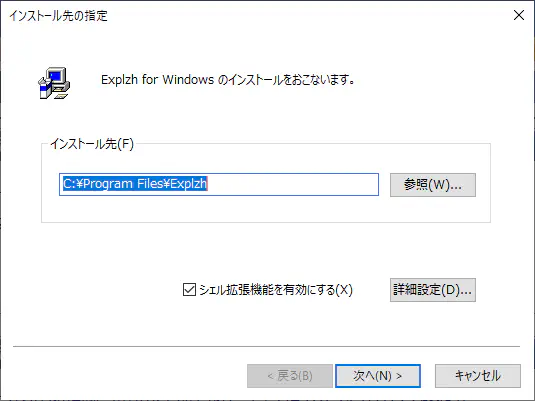
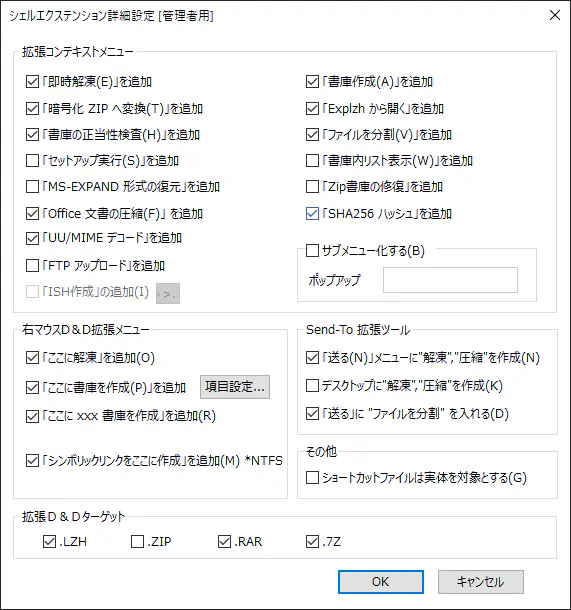
拡張コンテキストメニュー #
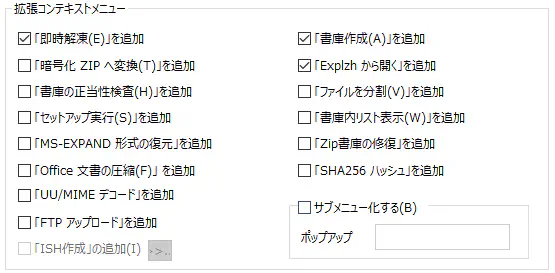
「即時解凍」は、圧縮ファイルの解凍ダイアログを表示する2。展開先や解凍時のオプションなどを決められる。いきなり解凍されるわけではない。圧縮ファイルをダブルクリックすると、Explzhで中身を開くだけで、解凍するにはもうひと手間かかる。それを省くことができる。
「暗号化ZIPへの変換」はZIPファイルにパスワードを設定して暗号化できる3。暗号化ZIPファイルとして圧縮しなおすよりも高速である。
「書庫の正当性検査」は圧縮ファイルのCRCチェックを行う4。エラーがないか確認できる。
「セットアップ実行」は、圧縮ファイルにsetup.exeなどが含まれる場合、作業フォルダに解凍してそのファイルを実行する5。つまり圧縮ファイルとしてダウンロードしたソフトウェアをそのままインストールできる機能だ。
「MS-EXPAND 形式の復元」は、Micosoftの圧縮ツールCOMPRESS.EXE6で作成されたファイルを解凍する機能だ7。
「Office 文書の圧縮」は、Microsoft Office(2010以降)で作成されたファイルを圧縮する機能だ8。圧縮ファイルにするのではなく、形式はそのままでファイルサイズを小さくする。画像も最適化してくれる。
「UU/MIME デコード」は、uuencodeおよびBase64形式のファイルをデコードする9。これらはバイナリーデータを文字列データとして符号化するためのフォーマットであり、電子メールで使われている10。
「FTP アップロード」は、圧縮ファイルの中身をFTPプロトコルでアップロードする11。別途、接続先の設定が必要になる。
「ISH作成」は、ish形式のファイルを作成する12。ishはバイナリーデータと文字列データを相互に変換するフォーマットだ13。グレーアウトしていてチェックできなかった。
「書庫作成」はZIPなどの圧縮ファイルを作成する14。書庫とは圧縮ファイルを指す。書庫作成のためのダイアログが表示される。またCtrlキーを押しながら右クリックすると「ここに書庫を作成」というメニューが表示される15。
「Explzhから開く」は圧縮ファイルをExplzhで開く16。拡張子ではなく、ファイルの内容で判定されるので、拡張子が違っていても開ける。例えば.exeファイルを開いて中身を確認できる。
「ファイルを分割」は、ファイルを指定したサイズで分割する17。例えば、容量の大きいファイルを複数のDVDに分けて保存するときに使う。
「書庫内リスト表示」は、圧縮ファイル内のファイルのリストを表示する18。
「Zip書庫の修復」は、ZIPファイルを修復する19。ヘッダーをチェックして、おかしな場合には書き換える。
「SHA256 ハッシュ」は、ファイルのSHA256ハッシュを計算する20。ハッシュを検証することで、ダウンロードしたファイルが本物かどうか確かめられる。
「サブメニュー化する」は、追加したコンテキストメニューをサブメニューとしてグループ化する。ポップアップのデフォルト名はExplzhであり、このメニューからサブメニューにアクセスできる。
右マウスD&D拡張メニュー #
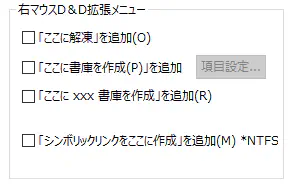
「ここにxxx書庫を作成」は、デフォルトに指定された形式の圧縮ファイルを作成する。
「シンボリックリンクをここに作成」は、シンボリックリンクを作成する22。シンボリックリンクとはショートカットのようなものだ23。ただし、ショートカットは単なる.lnkファイルに過ぎないのに対して、シンボリックリンクはファイルシステムレベルの参照だ。プログラムやコマンドプロンプトからもリンク先のファイルやフォルダを参照できる24。
Send-To 拡張ツール #
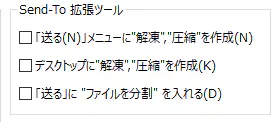
「デスクトップに"圧縮",“解凍"を作成」は、デスクトップに圧縮と解凍のアイコンが作成される。ドラッグ&ドロップすることで圧縮と解凍が行える。
その他 #
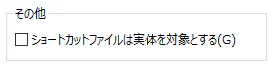
「ショートカットファイルは実体を対象とする」の詳細は不明だ。これをオンにすると、例えばZIPファイルへのショートカットを右クリックしたときに、「即時解凍」や「Explzhで開く」といったメニューが表示されるようになる。ただし、実際に解凍したり、開いたりはできなかった。
拡張D&Dターゲット #

関連付けの設定 #
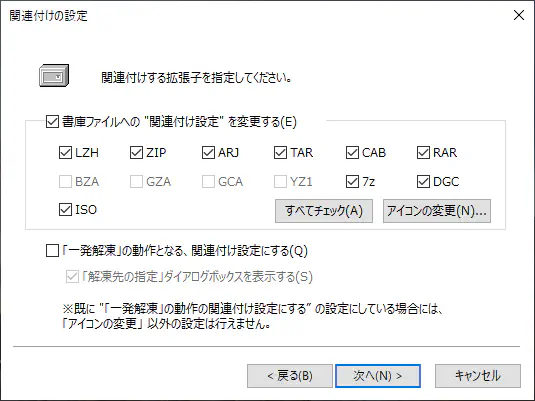
「一発解凍」の動作とは、圧縮ファイルをダブルクリックすると解凍するようになるものだ27。標準の動作では圧縮ファイルを開いて、エクスプローラーのような感じで中のファイルを表示する。有効にしたいのにグレーアウトしてできないときは、関連付け設定のチェックを入れなおすと、有効化できるようになる。
その他の設定 #
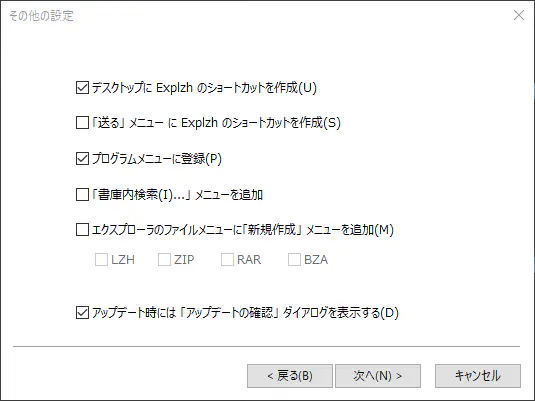
「書庫内検索」は、書庫内のファイルを検索できる。これも使わないのでチェックは外した。